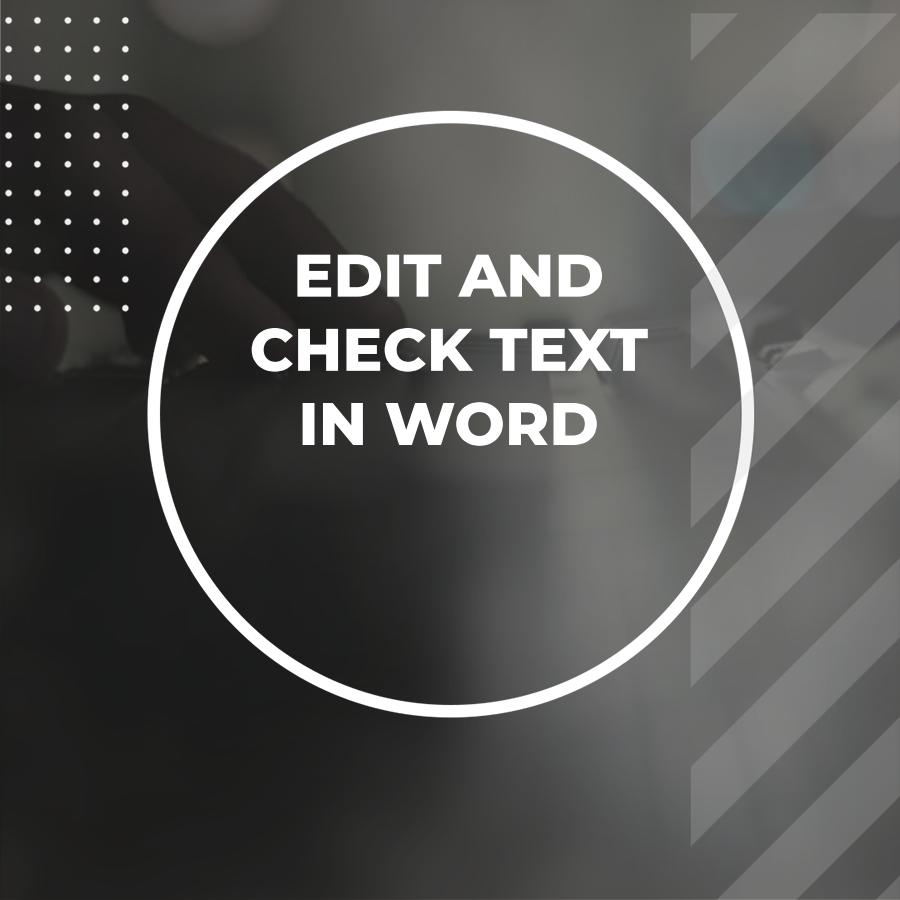Proofing in Microsoft Word is essential for creating polished and professional documents. But what exactly does proofing entail? Proofing includes checking for spelling, grammar, and punctuation errors, and often, style suggestions to enhance readability and clarity. This tool is incredibly useful for all writers, from students to professionals. Now, let’s delve into the features and functions that make proofing in Word an essential skill.
Table of Contents
Key Features of Proofing Tools in Word
Microsoft Word offers several built-in tools aimed at helping you proofread your documents effectively. These tools can help catch mistakes you might overlook and suggest improving your writing.
Spelling and Grammar Check
The most obvious feature is the spelling and grammar check. Word automatically underlines misspelled words in red and grammar issues in blue as you type. To correct a spelling mistake, simply right-click the underlined word, and Word will present you with suggestions.
For grammar, similar functionality applies. Word will highlight potential grammatical errors and provide options or explanations for correction. This tool greatly aids non-native English speakers, those who speak English as a second language, and anyone aiming to improve their writing abilities.
Readability Statistics
Word also calculates readability statistics, which assess the complexity of your writing. To enable this feature, go to “File,” then “Options,” followed by “Proofing.” Check the box for “Show readability statistics.” Once Word is complete, a spelling and grammar check presents specifics such as the Flesch Reading Ease score and Flesch-Kincaid Grade Level. These statistics can help you adjust your writing to suit your audience better.
Thesaurus
Finding the right word is an essential part of writing. The Thesaurus in Word allows you to explore synonyms and antonyms, ensuring your vocabulary remains fresh and varied. You can access the Thesaurus by right-clicking on a word or navigating to the “References” tab and selecting “Thesaurus.”
AutoCorrect
AutoCorrect automatically corrects common spelling mistakes as you type. If you often misspell certain words, you can add them to AutoCorrect. Go to “File,” then “Options,” and select “Proofing.” Click “AutoCorrect Options…” You can then add any word or phrase that you want Word to correct automatically.
Language Settings
When writing in multiple languages, set Word to the correct language. Under “Review,” you can change the language settings to suit your project. This feature makes it easier to proofread documents written in foreign languages and ensures the proofing tools work correctly.
Smart Lookup
Another useful feature is Smart Lookup. If you need to verify facts or find more information on a word or phrase, highlight it, right-click, and select “Smart Lookup.” This option connects you to online resources that can provide definitions, articles, and more.
Tips for Effective Proofing in Word
Word offers numerous strong tools for checking your work, but using them well can greatly improve your results. Here are some strategies to enhance your proofing process.
Take Breaks
After finishing your document, step away for a while. A short break can provide you with a fresh perspective when you return. You’ll be more likely to spot errors you missed during the initial writing phase.
Read Aloud
Reading your document aloud can help you reveal awkward phrases and mistakes in sentence structure. Listening to the words can sometimes uncover problems that silent reading misses.
Utilize the “Read Aloud” Feature
Microsoft Word has a built-in “Read Aloud” feature. You can find it under the “Review” tab. This tool reads your document back to you, which can help you identify grammar, punctuation, or style mistakes.
Focus on One Type of Error at a Time
Instead of catching every type of mistake in one go, focus on one specific issue at a time. For instance, check for spelling errors, then move on to grammar and review overall readability. This method minimizes the chances of overlooking mistakes.
Customize Your Proofing Options
Take advantage of Word’s customization capabilities. Under “File,” then “Options,” you can adjust the proofing settings to match your writing style. For example, you can check for style issues like passive voice or wordiness.
Common Proofing Issues and How to Fix Them
Even proficient writers can encounter common proofing problems. Familiarizing yourself with these challenges can help you avoid them in your writing.
Homophones and Confused Words
Words like “your” and “you’re” or “there,” “their,“ and “they’re” can easily lead to confusion. A good practice is reading your sentences carefully, ensuring you’ve chosen the correct words based on their meanings.
Punctuation Placement
Punctuation can be tricky. For instance, knowing when to use a comma or a semicolon can greatly enhance clarity. Word’s grammar checker can help, but it’s still beneficial to understand the rules behind punctuation for better proofing.
Consistency in Formatting
Proofing isn’t just about catching errors in text; it also involves ensuring consistency in formatting. Fonts, headings, and bullet points should follow a cohesive format across your document. You can use Word’s “Styles“ feature to maintain uniform formatting.
Structure and Flow
Every document should have a logical structure and flow. Check that your paragraphs transition smoothly, and consider using headings and subheadings for organization.
Saving Time with Proofing in Word
Implementing efficient proofing strategies can save you time in the long run. Here are some additional tips to automate and refine your process.
Shortcuts for Navigation
Become familiar with keyboard shortcuts for quickly navigating large documents. For instance, using “Ctrl + F“ lets you find specific words or phrases without scrolling through the document.
Templates for Consistency
Create document templates with pre-set styles and formats. This way, you can ensure consistency while focusing on the content itself.
Learn from Each Proofread
After finishing a document, take note of the types of mistakes you typically make. By recognizing patterns in your errors, you can adjust your writing process to prevent similar issues in the future.
Frequently Asked Questions Related to Proofing In Word
Q. What is the purpose of proofing in Word?
A. Proofing in Word aims to spot and fix spelling, grammar, and punctuation errors, enhancing writing quality.
Q. How can I activate spell check in Word?
A. Spell check is automatically activated in Word. Spelling errors are underlined in red as you type.
Q. Can Word proofread documents in different languages?
A. Yes. You can change the language settings in Word to proofread documents in various languages.
Q. What should I do if Word doesn’t catch all my errors?
A. Sometimes, Word’s tools may miss errors. It’s helpful to read your document aloud and take breaks before proofreading.
Q. How do I customize AutoCorrect options in Word?
A. Go to “File,“ then “Options,“ and select “Proofing.“ From there, click “AutoCorrect Options“ to add or modify entries.
Q. Does Word offer suggestions for improving writing style?
A. Yes. Word includes suggestions for writing style to enhance clarity and reduce wordiness during proofreading.
Q. How do I enable readability statistics in Word?
A. Navigate to “File,“ then “Options,“ and select “Proofing.“ Check the box for “Show readability statistics“ to enable this feature.
Q. Can I use Word to find synonyms for my writing?
A. Absolutely! You can access the Thesaurus by right-clicking on a word or through the “References“ tab to explore synonyms.
Q. What is Smart Lookup in Word?
A. Smart Lookup lets you highlight a word or phrase and get definitions and related information from online sources.
Q. What can I do to improve my proofreading skills in Word?
A. Take breaks, read aloud, and learn from common mistakes to enhance your proofreading skills in Word.
Conclusion
Mastering proofing in Word is a crucial skill for anyone who regularly creates written content. You can enhance the quality of your documents by understanding and utilizing the various tools available, such as spell check, grammar suggestions, and readability statistics. Remember to take breaks, read aloud, and focus on one type of error at a time to make your proofing process more effective. With these strategies, you’ll create clearer and more professional writing quickly.