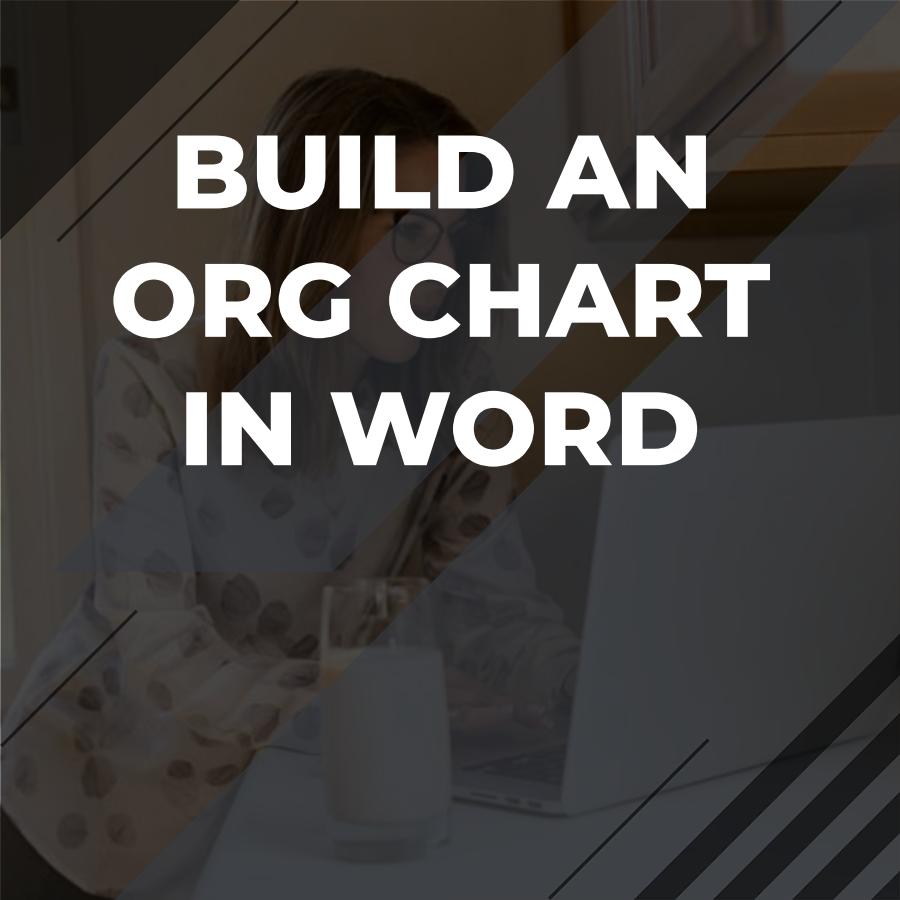Creating an organizational chart (org chart) in Word can enhance your understanding of a company’s hierarchy. So, what exactly is an org chart in Word? The diagram vividly displays an organization’s hierarchy, illustrating how various roles or departments connect and interact. This helpful tool assists in visualizing the roles and responsibilities within an organization, making it easier to understand how everything fits together.
Word provides various features to design a clear and effective org chart. Let’s unlock the steps and best practices for creating a functional org chart using Microsoft Word.
Table of Contents
Why Use Org Charts?
Org charts serve multiple purposes in an organization. Here are reasons why you might want to create one:
- Clarity in Structure: They help clarify the relationships and hierarchy within an organization.
- Onboarding Tool: New employees can easily understand the company structure through visual representation.
- Workforce Planning: Helps identify roles and how they connect, aiding in planning for future hires or restructuring.
- Project Management: Teams can utilize org charts to identify who to approach for specific tasks based on their roles.
Getting Started with Org Charts in Word
Choosing the Right Version of Word
First, check which version of Microsoft Word you are using. Org chart functionalities are available in Word 2013 and later. If you’re using this version, you can access SmartArt, shapes, and other features that help create charts.
Setting Up Your Document
- Open a New Document: Start by opening Microsoft Word and creating a blank document.
- Adjust Page Orientation: Consider changing the page orientation to landscape for larger org charts.
- Navigate to the “Layout” or “Page Layout” tab.
- Click on “Orientation” and select “Landscape.”
Starting with SmartArt
Using SmartArt graphics makes it easy to insert an org chart.
- Insert SmartArt:
- Click on the “Insert” tab.
- Select “SmartArt,” which opens a window with various diagram options.
- Choose an Org Chart Design:
- From the list on the left, choose “Hierarchy.”
- You’ll find different styles of org charts. Select one that fits your needs, then click “OK.”
Adding Text to Your Org Chart
- Enter Text: Click on the shapes within the SmartArt diagram to enter text. This place is where you’ll put the names and titles of individuals or departments.
- Add More Shapes: Use the “Add Shape“ button in the “Design“ tab when selecting the SmartArt to include more positions. You can add shapes above, below, or in line with existing shapes.
Styling Your Org Chart
- Change Colors: Explore the “SmartArt Styles“ under the “Format“ tab to make your org chart visually appealing. You can change colors and apply styles to enhance readability and design.
- Fonts and Size: Modify font size and style to ensure the text is legible. Clear fonts help in better understanding.
Best Practices for Designing an Org Chart
Designing an effective org chart goes beyond functionality. Here are some best practices to consider:
Keep It Simple
Though you might feel inclined to be comprehensive, simplicity is key. Too many details can make the chart confusing. Stick to essential information like position titles and names.
Use Clear Titles
Ensure that titles are descriptive and standard across the organization. For instance, write “Chief Executive Officer” instead of “CEO” to maintain clarity, particularly in charts intended for external stakeholders.
Make Use of Colors Wisely
Colors can assist in the categorization or demarcation of departments or levels. Create a color scheme that is visually engaging and meaningful (e.g., all marketing staff in blue, sales in green).
Offer Clear Lines of Communication
Integrate visual indicators (such as lines or arrows) to denote relationships and flow of communication. Ensure lines are straight and clear and do not cross if possible.
Finalizing Your Org Chart
Review for Accuracy
Before finalizing the org chart, double-check the information for accuracy. Make sure that names, titles, and reporting structures are up-to-date.
Save and Share
Once you are satisfied with the org chart, save the document. Consider exporting it as a PDF for easier sharing, especially to ensure the formatting remains intact when others view it.
Printing Your Org Chart
If you’ll be printing the org chart, check the following:
- Print Layout: Select “Print Layout“ view to see how it will appear on paper.
- Margins: Adjust margins if necessary to fit the chart neatly.
Frequently Asked Questions Related to Org Chart In Word
Q. How can I edit an org chart in Word after I’ve created it?
A. You can click on the shapes or text you want to change. Adjust the text, resize shapes, or use the Design tab for more formatting options.
Q. Is it possible to change the layout of my org chart after inserting it?
A. Yes, click the SmartArt graphic, go to the Design tab, and choose a different layout from the “Layout“ drop-down menu.
Q. Can I add photos to an org chart in Word?
A. Absolutely! Select the shape where you want to add a photo, go to the Format tab, and choose “Picture“ from the Shape Fill options.
Q. How do I print my org chart without losing formatting?
A. Save your document as a PDF before printing to ensure the layout remains unchanged. Check print settings for scaling options.
Q. Are there templates available for org charts in Word?
A. Yes, Microsoft Office provides various templates. Access them via the “File” menu, select “New,” and search for “org chart.”
Q. How can I represent temporary roles in my org chart?
A. You can use different colors or dashed lines for temporary roles to visually differentiate them from permanent positions.
Q. Can I include hyperlinks in my org chart?
A. Yes. You can create hyperlinks by selecting the shape, right-clicking, and choosing “Hyperlink“ to link to relevant documents or web pages.
Q. What is the maximum number of levels I can create in my org chart?
A. There’s technically no maximum, but for clarity, it’s advisable to limit to a manageable number of levels to maintain readability.
Q. Can I use org charts for personal projects?
A. Certainly! Org charts can benefit personal projects like planning events or organizing tasks within a team or family.
Q. What if I want a more advanced org chart?
A. Consider using dedicated software like Lucidchart or Visio for more complex charts, which offer advanced features beyond Word’s capabilities.
Conclusion
Creating an org chart in Word is a straightforward task that significantly improves teamwork and project management within an organization. By following these steps and practices and utilizing the tools available in Word, you can effectively communicate the structure of your organization. With a little creativity and attention to detail, your org chart in Word can be a powerful tool for understanding and enhancing internal communications.