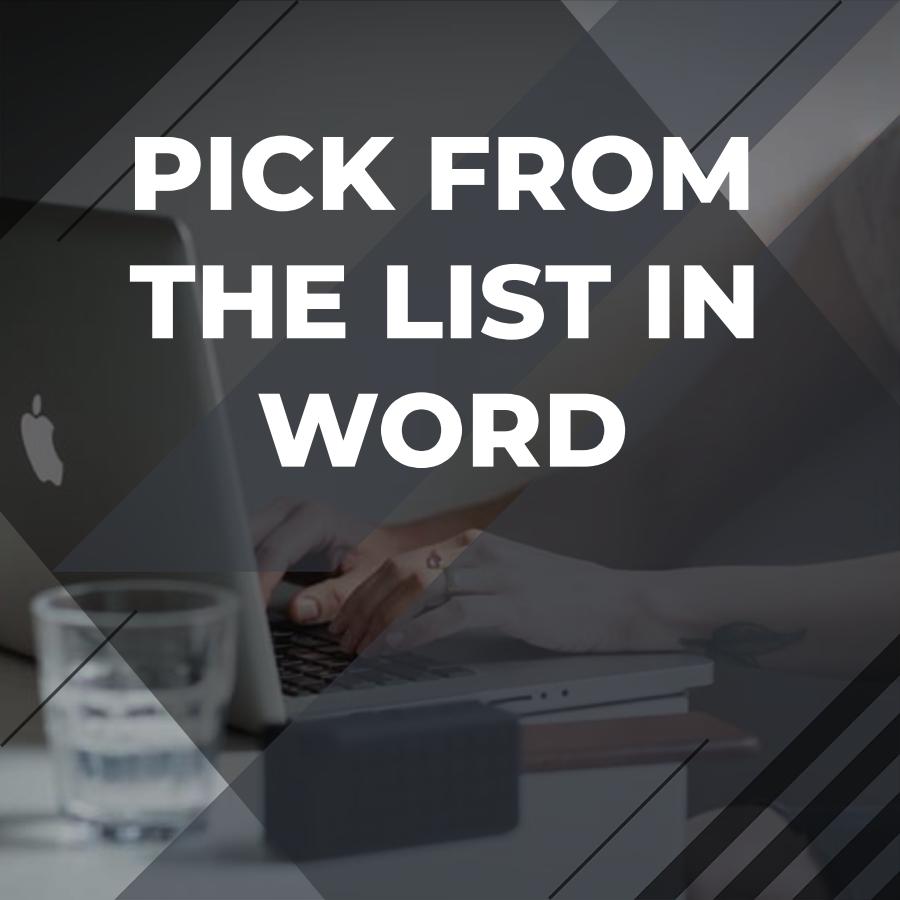When you want to make your documents in Word more dynamic and interactive, using the insert dropdown options is a fantastic way to add elements like charts, shapes, and text boxes. But what exactly is an insert dropdown in Word? Simply put, it provides quick access to various types of content you can place into your document, streamlining your workflow and adding polished elements to your writing.
Table of Contents
What is the Insert Dropdown in Word?
The insert dropdown is a menu under the “Insert” tab in Microsoft Word. By clicking on this tab at the top of your document, you’ll reveal a wide range of options that enable you to enhance your text through visuals, links, references, and more. Effectively utilizing this dropdown can improve your document’s clarity and engagement.
Accessing the Insert Dropdown
To access the insert dropdown, follow these simple steps:
- Open Microsoft Word.
- Look towards the top of your window for the ribbon.
- Click on the word “Insert.”
Upon clicking, a variety of icons and options appear. Use these to add different types of content to your document.
Types of Content You Can Insert
The insert dropdown in Word provides several categories of content you can add. Here’s a deeper look at these options:
1. Text Elements
- Text Box: You can draw or set up a pre-defined text box to separate sections in your document or highlight crucial information.
- Header & Footer: Insert a header or footer to give your document a professional look by including page numbers, date, or title.
- WordArt: WordArt allows you to create stylized text to capture attention for titles or emphatic statements.
2. Media
- Pictures: You can insert photos from your computer or online sources to enhance visual content.
- Online Pictures: This option allows a direct search for images from the internet, making it easier to find relevant visuals.
3. Charts and Tables
- Table: By inserting a table, you can organize data in a grid format, ideal for comparison or structuring information.
- Chart: Utilize charts to present data. Word allows the integration of various chart types, including bar, line, and pie charts.
4. Links and References
- Hyperlink: Linking to websites or other documents can provide additional resources or references for your readers.
- Footnotes and Endnotes: Insert footnotes or endnotes for detailed explanations or citations without cluttering your main text.
5. Shapes and SmartArt
- Shapes: You can add geometric shapes to emphasize information or create diagrams.
- SmartArt: Choose a pre-designed layout to display relationships or processes visually. SmartArt is beneficial for simply conveying complex ideas.
6. Special Elements
- Page Break: Insert page breaks to control where new pages start, enhancing the document’s navigability.
- Symbols: You can include special symbols or characters not on your keyboard.
Using the Insert Dropdown Effectively
When inserting elements into your document, consider the overall purpose and message. Here are some tips for effective use of the insert dropdown:
- Maintain Consistency: Be consistent with the design and format of the elements you insert. This approach helps create a unified look.
- Keep It Simple: Avoid cluttering your document with too many elements. Balance is critical; every insert should serve a purpose.
- Adjust Sizes: Ensure images and charts fit well within your text. Resize as necessary for a cleaner layout.
Practical Examples of Using Insert Dropdown
Let’s consider some practical scenarios where the insert dropdown shines:
Scenario 1: Creating a Report
Imagine you’re writing a report. You decide to insert:
- A header with the report’s title.
- A table to summarize data points.
- A pie chart for a more straightforward interpretation of statistics.
Scenario 2: Crafting a Newsletter
For a newsletter, you might include:
- Pictures of team events.
- Text boxes highlighting essential announcements.
- Hyperlinks to articles for more in-depth information.
Scenario 3: Educational Document
If you’re preparing a study guide, insert the following:
- SmartArt diagrams for critical concepts.
- Footnotes referencing textbooks or resources.
- A text box with exam tips to draw attention.
Troubleshooting Common Issues with the Insert Dropdown
Sometimes, users may run into common issues while using the insert dropdown. Here are a few solutions:
- Content Not Appearing: If you’ve inserted something, but it’s not showing, check if it’s hidden behind another element or if the text wrapping option is incorrect.
- Images Not Loading: Ensure you have a stable internet connection using online pictures. If using saved images, check the file path.
- Slow Response: If Word is slow when inserting objects, consider closing other applications or restarting your computer to free up memory.
Frequently Asked Questions Related to Insert Dropdown in Word
Q. What is the insert dropdown in Word?
A. The insert dropdown menu is under the “Insert” tab in Microsoft Word. It provides quick access to various elements that can enhance your document.
Q. How do I insert pictures using the insert dropdown?
A. Click on the “Insert” tab, then select “Pictures” or “Online Pictures” to add images from your computer or the internet.
Q. Can I customize the tables I insert?
A. Yes! After inserting a table, you can easily adjust its design, size, and formatting through the table tools.
Q. How do I add a hyperlink to my document?
A. Click “Insert,” choose “Hyperlink,” and enter the URL or document link you want to connect to.
Q. Are there templates available for charts?
A. Yes, when you select “Chart,” Word offers various built-in styles you can customize with your data.
Q. How do I insert a text box?
A. Go to the “Insert” tab, select “Text Box,” and draw a custom box or choose from pre-defined styles.
Q. Can I add audio or video using the insert dropdown?
A. you can insert audio and video files by selecting the “Media” options in the insert dropdown.
Q. How do I ensure my inserted shapes align correctly?
A. After selecting the shapes you want to organize, use the “Align” options under the “Format” tab.
Q. Is it possible to insert a document as an object?
A. Yes, select “Object” from the insert dropdown to include other Word documents or files that can be embedded or linked.
Q. Can I remove inserted elements easily?
A. Absolutely! To remove an element, click on it, proceed by either pressing the delete key or right-click and choose the “Delete” function.
Conclusion
The insert dropdown in Word can significantly enhance your document’s appeal and functionality. You can produce informative and visually appealing documents by utilizing the different choices at your disposal. Whether you are working on reports, newsletters, or other text-based projects, mastering the effective use of this feature can take your work to the next level.