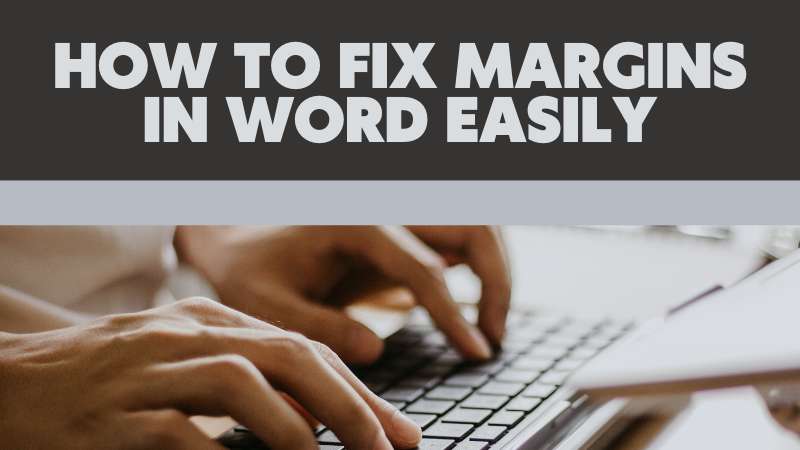When it comes to desktop publishing, getting your page layout just right is crucial. One of the most critical aspects is margin settings. Correct margins ensure that your document looks professional and is easy to read. In this comprehensive guide, we’ll dive deep into how to fix margins in Word, covering everything from the basics to advanced settings. Whether writing a report, preparing a resume, or crafting a newsletter, understanding how to control your document margins makes all the difference.
Table of Contents
What Are Margins in Word?
Before we dive into how to fix margins in Word, it’s essential to understand what margins are. Margins refer to the empty spaces that border the perimeter of your document. They frame your text and ensure that it isn’t squished or too close to the edges of the paper. Margins help improve the readability of your document and provide space for binding, if necessary.
Why Fixing Margins in Word is Important
Incorrect margins can make your document appear unprofessional or difficult to read. For instance, if margins are too narrow, the text might run too close to the edges, making it hard to read or print. On the other hand, if margins are too wide, they can waste space and make your document unnecessarily long. Fixing margins in Word ensures your document meets specific formatting guidelines, especially for academic papers, business documents, or printed material.
How to Access Margin Settings in Word
Accessing the margin settings is your first step toward perfecting your document layout. Here’s how you can do it:
- Open Word: Start by opening Microsoft Word.
- Navigate to the ‘Layout’ Tab: Click on the’ Layout’ tab at the top of the Word window. In some versions, this tab may be labeled ‘Page Layout.’
- Click on ‘Margins’: You will see a ‘Margins’ button in the ‘Page Setup’ group. Click on it.
Once you click the ‘Margins’ button, a drop-down menu will appear, showing a list of predefined margin settings and the option to create custom margins.
Predefined Margin Settings
Microsoft Word offers several predefined margin settings. Here’s a quick overview:
- Normal: This is the default setting in Word, with one-inch margins on all sides.
- Narrow: Sets the top, bottom, left, and right margins to 0.5 inches.
- Moderate: Adjusts the top and bottom margins to one inch and the left and right margins to 0.75 inches.
- Wide: This setting sets the left and right margins to 2 inches and the top and bottom margins to 1 inch.
- Mirrored: This is useful for documents that will be bound. It sets mirrored margins (inside and outside margins).
How to Fix Margins in Word: Customizing Margin Settings
While predefined settings are handy, sometimes you need more control. Here’s how to fix margins in Word using custom settings:
- Click on ‘Margins’ in the ‘Layout’ tab.
- Select ‘Custom Margins…’ from the bottom of the drop-down list.
- Page Setup Dialog Box: This will open the ‘Page Setup’ dialog box.
In the ‘Page Setup’ dialog window, you can enter your preferred measurements to manually set the top, bottom, left, and right margins. Once you’ve set your custom margins, click ‘OK’ to apply them.
Using the Ruler for Quick Margin Adjustments
Another way to adjust margins is by using the ruler at the top and left sides of your Word document:
- Show Ruler: If you can’t see the ruler, navigate to the ‘View’ tab and select the ‘Ruler’ checkbox.
- Adjust Margin Markers: The ruler has small, triangular markers. Simply click and drag these markers to adjust your margins.
Using the ruler can be a quick and visual way to fix margins in Word, especially if you only need to make slight adjustments.
Fixing Margins for Specific Sections
Sometimes, you need different margin settings for various parts of your document— for instance, in a complex report or a book. Here’s how you can fix margins for specific sections:
- Insert Section Breaks: Place your cursor where you want the new margin settings to start. Navigate to the ‘Layout’ tab, select ‘Breaks,’ and then opt for ‘Next Page’ within the ‘Section Breaks’ section.
- Adjust Margins: Go to the ‘Margins’ button in the ‘Layout’ tab and adjust the margins for this section.
- Consistent Formatting: Repeat this process wherever you need different margin settings.
Remember, section breaks are crucial for keeping your document organized when different formatting is applied to separate sections.
Margins and Printing
It’s essential to understand that printer settings can also affect margins. Before printing, always check the following:
- Printer Settings: Make sure your printer is set up correctly and matches the margin settings in Word.
- Print Preview: Utilize the ‘Print Preview’ option in Word to verify that everything appears correctly. This can save you from printing errors and wasted paper.
How to Fix Margins in Word: Troubleshooting Common Margin Issues
Here are some common margin-related issues and how to fix them:
Text Not Fitting on the Page: If your text doesn’t fit within the given margins, try reducing the margins slightly or reformatting your text.
Inconsistent Margins: Check to ensure that you haven’t accidentally inserted unnecessary section breaks. The ‘Show/Hide’ feature in the ‘Home’ tab allows you to see hidden formatting marks.
Printing Problems: If your document prints differently than it appears on-screen, check the page setup in Word and your printer’s settings.
Advanced Margin Settings
If you need more advanced settings, Word offers a few extra features:
- Gutter Margins: Useful for printed materials that need binding. You can find this option in the ‘Page Setup’ dialog box.
- Layout: Use the ‘Layout’ tab within ‘Page Setup’ for more advanced options like setting headers and footer margins.
Frequently Asked Questions Related to the Question: How To Fix Margins In Word?
Q. What are margins in Word?
A. Margins in Word are the blank spaces around the edges of your document. They help define where text and images begin and end on a page.
Q. How can I change the margins in a Word document?
A. To adjust the margins, navigate to the “Layout” tab, select “Margins,” and then pick one of the available preset options, or opt for “Custom Margins” to define them yourself.
Q. What is the default margin setting in Word?
A. Word’s default margin settings are typically 1 inch on all sides: top, bottom, left, and right.
Q. Can I set different margins for different sections of my document?
A. you can set different margins for different sections by placing your cursor in the section you want to change and then adjusting the margins using the “Page Setup” dialog.
Q. How do I set margin measurements in centimeters instead of inches?
A. To switch to centimeters, go to “File,” click on “Options,” select “Advanced,” scroll down to the “Display” section, and change the “Show measurements in units of” to centimeters.
Q. What happens if my margins are too narrow?
A. If your margins are too narrow, text and images might get cut off when printed or appear cramped on the page, making your document look unprofessional.
Q. Can I reset my margins to default settings?
A. Certainly! To return the margins to their default settings, navigate to the “Layout” tab, choose “Margins,” and then click on “Normal” to set them back to 1 inch.
Q. How do I apply new margin settings to the entire document?
A. To apply new margin settings to the document, go to “Margins” in the “Layout” tab and choose your desired margin option. Make sure you select “Apply to The whole document” if prompted.
Q. Are there any shortcut keys in Word to adjust margins?
A. While there aren’t direct shortcut keys to adjust margins, you can open the “Margins” menu quickly by using the Alt key: press “Alt,” then “P,” then “M” for margins.
Q. What should I do if my custom margins are not saving?
A. Select “Set as Default” in the “Page Setup” dialog to ensure that your custom margins are saved for future documents.
Conclusion
Understanding how to fix margins in Word is vital for anyone involved in desktop publishing. Whether you’re working on business documents, academic papers, or personal projects, proper margin settings ensure your document looks professional and reads well. From predefined settings to custom adjustments and advanced options, Word offers many tools to help you get your margins right. So, next time you open a new document, you’ll know how to perfect it!